Giải Nổi Bật
Giải Nổi Bật
Cách chỉnh tần số quét màn hình đơn giản nhất
Cách chỉnh tần số quét màn hình là một trong những thủ thuật quan trọng giúp tối ưu hóa trải nghiệm sử dụng thiết bị, từ máy tính, điện thoại đến tivi. Vậy cách thực hiện như nào? Cùng lichthidauhomnay.com tìm hiểu nhé.
Tần số quét màn hình là gì?
Tần số quét màn hình là một yếu tố quan trọng trong trải nghiệm hiển thị của máy tính và tivi. Được đo lường bằng đơn vị Hz, tần số quét màn hình quyết định số lần màn hình được cập nhật trong một giây. Đối với máy tính và tivi, một tần số quét cao hơn thường đi kèm với hiệu suất hiển thị tốt hơn.

Hiện nay, tần số quét màn hình tiêu chuẩn là 60Hz, nhưng có nhiều mô hình máy tính mới hỗ trợ tần số quét cao hơn, như 144Hz hoặc 240Hz. Điều này giúp cải thiện đáng kể trải nghiệm chơi game và xem video động, nơi mà sự mượt mà và chính xác trong việc hiển thị hình ảnh đang chuyển động là quan trọng.
Cách chỉnh tần số quét màn hình đơn giản
Hướng dẫn cách chỉnh tần số quét màn hình trên Windows 10
Bước 1: Chọn Settings Truy cập vào mục tìm kiếm và nhập “Settings” hoặc bấm vào nút Start để mở ứng dụng Settings.
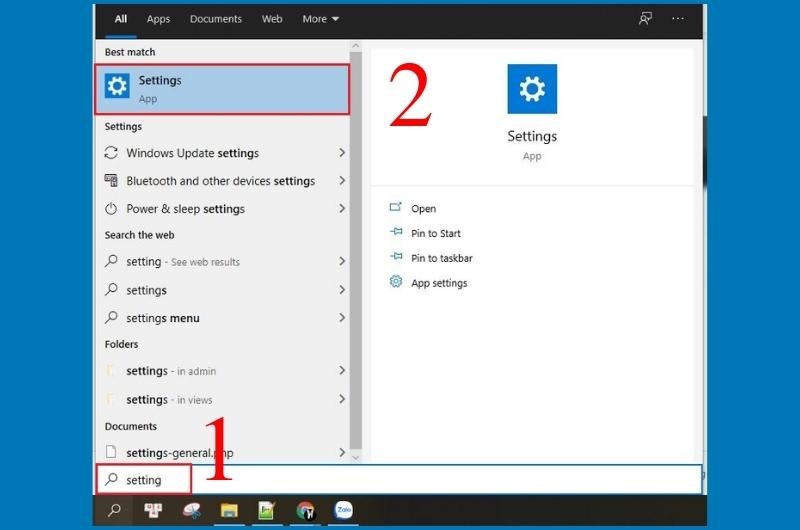
Bước 2: Chọn Display Điều hướng đến mục System và chọn Display ở bên trái màn hình. Sau đó, tiếp tục vào mục Advanced display settings.
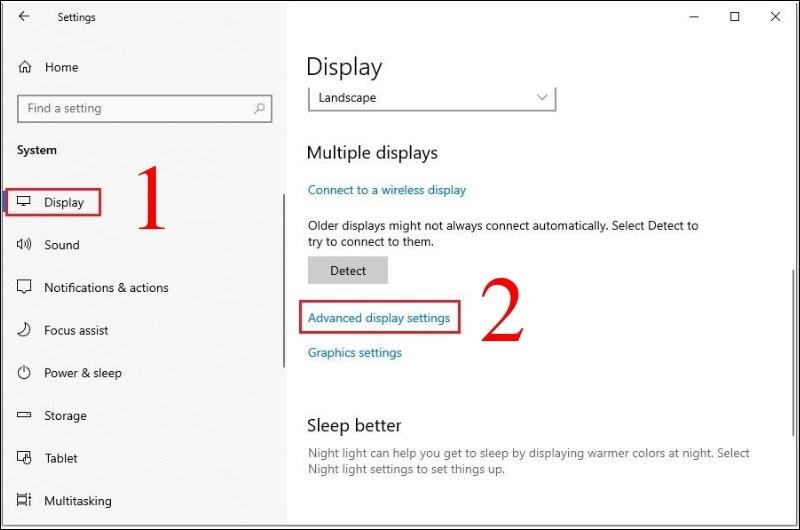
Bước 3: Chọn mục Display adapter properties for Display 1 Một cửa sổ mới sẽ xuất hiện, chọn Display adapter properties for Display 1.
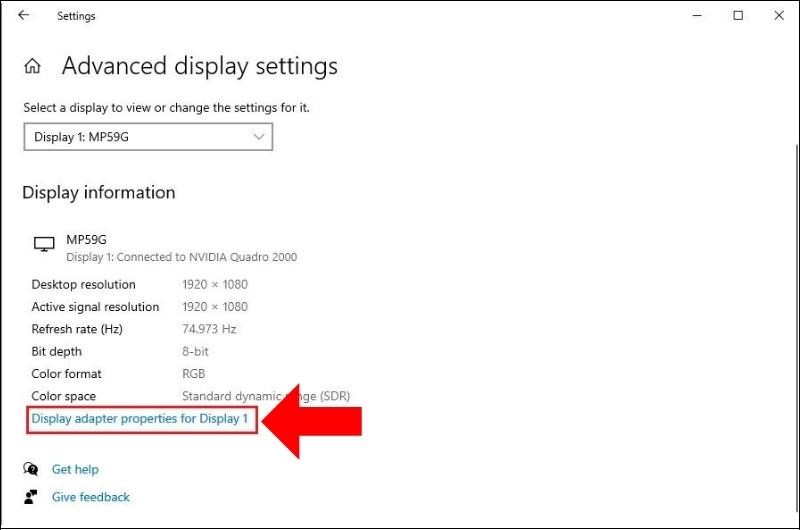
Bước 4: Chọn tab Monitor Trong cửa sổ mới, chọn tab Monitor. Ở phần Screen refresh rate, nhấn vào nút thả xuống và chọn tần số quét phù hợp với nhu cầu của bạn.
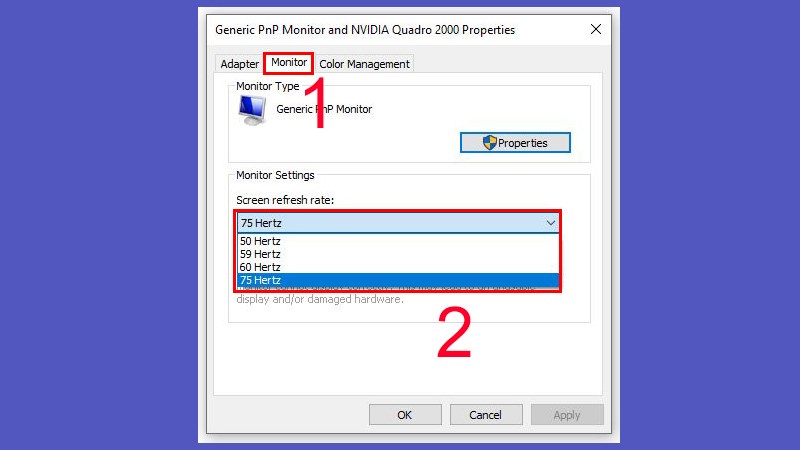
Bước 5: Nhấn Apply Nhấn vào nút Apply để áp dụng các thay đổi và hoàn tất quá trình điều chỉnh tần số quét màn hình.
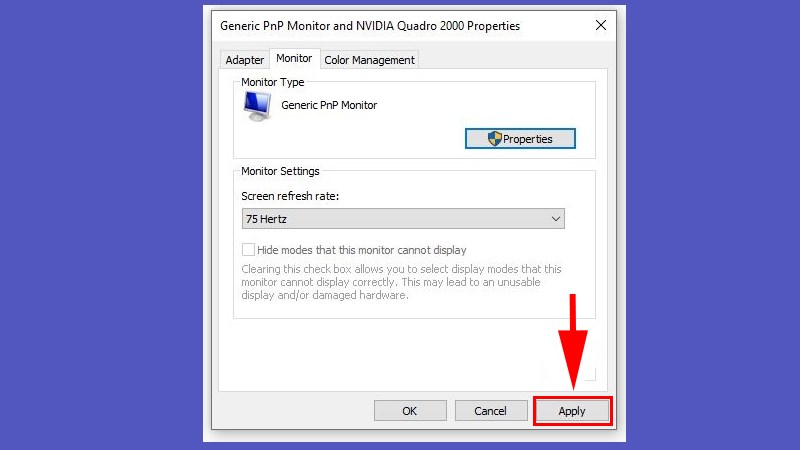
Cách chỉnh tần số quét màn hình điện thoại Samsung đơn giản
Nếu bạn sử dụng một chiếc điện thoại Samsung với màn hình có tần số quét và muốn điều chỉnh nó, bạn có thể thực hiện theo các bước sau:
- Bước 1: Truy cập Cài đặt Mở ứng dụng Cài đặt trên điện thoại của bạn.
- Bước 2: Chọn Màn hình Trong menu Cài đặt, tìm và chọn mục “Màn hình”.
- Bước 3: Điều chỉnh Tần số quét Trong phần Màn hình, bạn sẽ thấy tùy chọn “Độ mượt của chuyển động”. Nhấn vào đây.
- Bước 4: Chọn Tần số quét Trong danh sách các tùy chọn tần số quét màn hình mà thiết bị hỗ trợ, bạn có thể thấy các chế độ như “Cao (120Hz)” hoặc “Chuẩn (60Hz)”.
- Bước 5: Áp dụng và Lưu Chọn chế độ tần số quét mà bạn muốn sử dụng và nhấn nút “Áp dụng” để lưu lại cài đặt. Thay đổi này sẽ có hiệu lực ngay lập tức mà không cần khởi động lại điện thoại của bạn.
Chỉnh tần số quét màn hình điện thoại Iphone
Nếu bạn sử dụng iPhone và muốn cách điều chỉnh tần số quét màn hình, bạn có thể thực hiện các bước sau:
- Bước 1: Mở Cài đặt Trên màn hình chính của điện thoại, mở ứng dụng Cài đặt.
- Bước 2: Chọn Trợ năng Trong menu Cài đặt, bạn cần chọn mục “Trợ năng”.
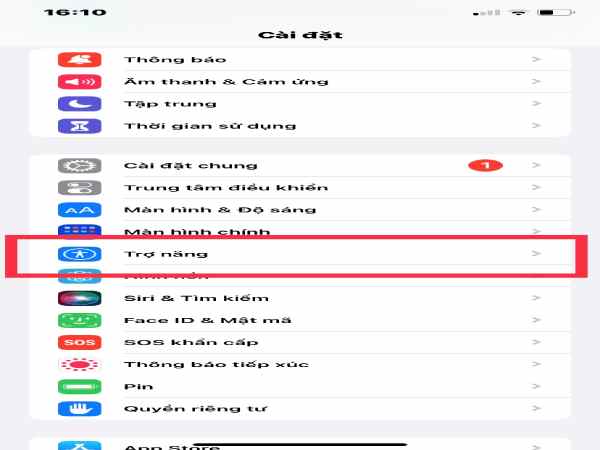
- Bước 3: Chọn Chuyển động: Trong phần Trợ năng, tìm và chọn mục “Chuyển động”.

- Bước 4: Tắt Chế độ ProMotion Tìm “Giới hạn tốc độ khung hình” và gạt nút sang phải để tắt chế độ ProMotion.
Lưu ý:
Tần số quét càng thấp sẽ phù hợp nếu bạn muốn tiết kiệm pin.
Tần số quét càng cao sẽ cung cấp chất lượng hiển thị tốt hơn, nhưng cũng tiêu tốn nhiều năng lượng hơn.
Xem thêm: Điện thoại samsung không rung: Nguyên nhân và cách khắc phục
Xem thêm: Cách tắt quảng cáo youtube trên điện thoại
Trên đây là những chia sẻ của chúng tôi về cách chỉnh tần số quét màn hình, mong rằng qua đây bạn đọc đã nắm được các thông tin kiến thức hữu ích rồi nhé.
Bài viết liên quan













