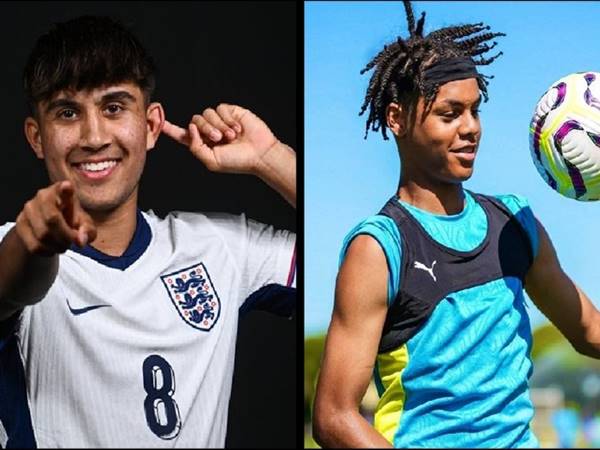Giải Nổi Bật
Giải Nổi Bật
Cách chụp màn hình bằng laptop dell đơn giản nhanh chóng
Cách chụp màn hình bằng laptop Dell không chỉ là một kỹ năng cơ bản mà còn là một trong những công việc thường xuyên được thực hiện để ghi lại thông tin quan trọng hay chia sẻ nhanh chóng. Dưới đây là hướng dẫn chi tiết về cách chụp màn hình laptop Dell qua bài viết của lichthidauhomnay.com nhé
Cách chụp ảnh màn hình laptop Dell bằng phím tắt nhanh trên bàn phím
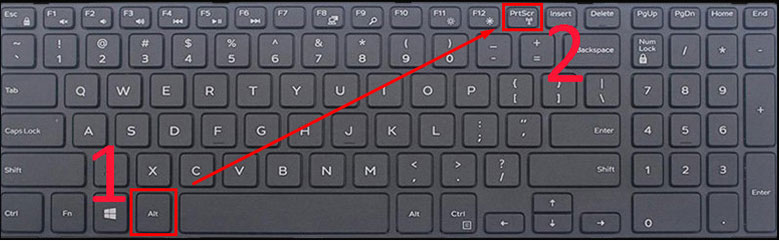
Chụp màn hình trên laptop Dell là một thao tác đơn giản và nhanh chóng, và bạn có thể thực hiện nó bằng các bước sau:
Bước 1: Chụp Màn Hình: Nhấn tổ hợp phím Alt + PrtSc trên bàn phím để chụp màn hình hiện tại của máy tính Dell. Phím PrtSc thường nằm ở phía trên phím Insert và Delete trên bàn phím.
Bước 2: Mở Ứng Dụng Paint:
Mở menu Start hoặc Windows.
Nhập “Paint” vào thanh tìm kiếm và chọn ứng dụng “Paint” khi nó xuất hiện.
Bước 3: Paste Hình Ảnh:
Trong ứng dụng Paint, nhấn tổ hợp phím Ctrl + V để dán hình ảnh đã chụp vào.
Bước 4: Lưu Ảnh:
Nhấn vào tab “File” và chọn “Save” để lưu ảnh đã dán.
Chọn định dạng bạn muốn (thường là JPG, JPEG, PNG, …) từ menu “Save as type”.
Đặt tên cho hình ảnh và chọn nơi bạn muốn lưu.
Nhấn “Save” để hoàn tất quá trình lưu ảnh.
Cách chụp ảnh màn hình laptop Dell lưu trực tiếp
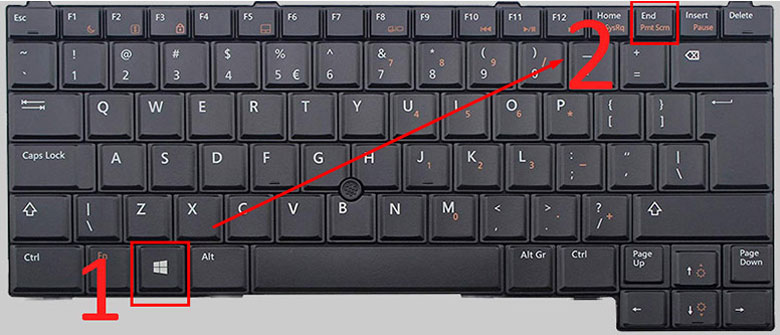
Cách chụp màn hình laptop Dell này sử dụng phím tắt và có đặc điểm tự động lưu ảnh mà không cần thông qua Paint. Dưới đây là cách thực hiện:
Bước 1: Nhấn Tổ Hợp Phím Windows + Screen
Nhấn tổ hợp phím Windows + Screen trên bàn phím laptop Dell.
Bước 2: Xác Nhận Chụp Ảnh
Màn hình laptop sẽ chuyển sang màu tối trong khoảng 1 giây, đồng nghĩa với việc bạn đã chụp ảnh màn hình thành công.
Bước 3: Xem và Quản Lý Ảnh Chụp Màn Hình
Để xem lại, chỉnh sửa, hoặc chia sẻ ảnh màn hình đã chụp, vào This PC.
Chọn Pictures (bộ sưu tập mặc định trên laptop).
Chọn Screenshot để tìm kiếm ảnh đã chụp.
Cách chụp màn hình bằng laptop dell dùng công cụ Spinning Tool
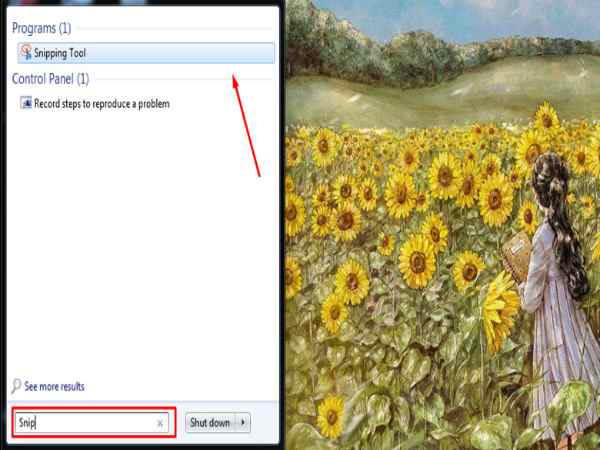
Spinning Tool là một công cụ hữu ích cho việc chụp màn hình trên laptop Dell, cung cấp nhiều tùy chọn và tính năng tiện ích. Dưới đây là hướng dẫn cách sử dụng Spinning Tool để chụp màn hình trên laptop Dell của bạn:
Bước 1: Mở Spinning Tool
Mở trình đơn “Start” bằng cách nhấn phím Windows hoặc bấm vào biểu tượng dưới góc trái màn hình.
Gõ “Spinning Tool” vào thanh tìm kiếm trên Start.
Bước 2: Mở Ứng Dụng Nhấn vào biểu tượng Spinning Tool (hình cây kéo) để mở ứng dụng.
Bước 3: Lựa Chọn Kiểu Chụp Màn Hình Spinning Tool cung cấp nhiều tùy chọn:
- Free-form Snip (Snip hình tự do): Vẽ hình tự do và chụp khu vực bên trong.
- Rectangular Snip (Snip hình chữ nhật): Vẽ hình chữ nhật để chụp màn hình.
- Window Snip (Snip cửa sổ): Chọn cửa sổ cụ thể để chụp.
- Full-screen Snip (Snip toàn màn hình): Chụp toàn bộ màn hình.
Bước 4: Chụp Màn Hình
Chọn “New” > Nhấp và kéo chuột ngang màn hình > Thả chuột để tiếp tục chụp màn hình.
Bước 5: Lưu Ảnh
Chọn “File” > “Save as” > Chọn thư mục lưu > “Save.”
Nút chụp màn hình trên laptop Dell với kích thước bất kỳ,

Việc sử dụng nút tắt để chụp màn hình trên laptop Dell là một cách nhanh chóng và thuận tiện. Dưới đây là hướng dẫn chi tiết:
Bước 1: Nhấn Tổ Hợp Phím Windows + Shift + S
Nhấn tổ hợp phím Windows + Shift + S để mở công cụ chụp ảnh màn hình.
Bước 2: Chọn Khu Vực Chụp Ảnh
Màn hình sẽ chuyển sang chế độ chụp ảnh. Kéo chuột để chọn khu vực bạn muốn chụp.
Bước 3: Lưu và Chia Sẻ
- Sau khi chọn khu vực, ảnh sẽ được chụp và lưu vào clipboard.
- Mở Paint hoặc bất kỳ ứng dụng chỉnh sửa ảnh nào khác, nhấn tổ hợp Ctrl + V để dán ảnh.
- Chọn “File” > “Save” để lưu ảnh.
Cách chụp màn hình bằng laptop dell với Gamer Bar
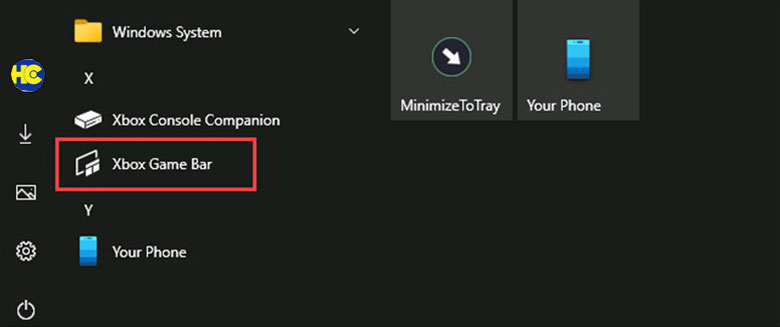
Chức năng Gamer Bar trên Windows cung cấp một cách thuận tiện để chụp ảnh màn hình trên laptop Dell. Dưới đây là hướng dẫn chi tiết:
Bước 1: Mở Gamer Bar
Nhấn tổ hợp phím Windows + G để mở Gamer Bar.
Khi được hỏi “Yes, This is a game,” nhấn chọn “Yes, This is a game.”
Bước 2: Chụp Màn Hình
Cách 1: Nhấn vào biểu tượng máy ảnh để chụp màn hình.
Cách 2: Sử dụng tổ hợp phím Windows + Alt + Print Screen để chụp màn hình.
Bước 3: Lưu Ảnh
Sau khi thực hiện chụp màn hình, sẽ hiện thông báo về việc lưu ảnh.
Nhấn “Lưu” để xác nhận.
Bước 4: Mở Thư Mục Lưu Ảnh
Khi giao diện của Microsoft Xbox xuất hiện, nhấn chọn “Open Folder” để mở thư mục lưu ảnh.
Xem thêm: Cách kiểm tra pin AirPods chuẩn xác nhất bạn nên biết
Xem thêm: Cách chuyển danh bạ từ iphone này sang iphone khác
Trên đây là những chia sẻ của chúng tôi về cách chụp màn hình bằng laptop dell, mong rằng qua đây bạn đã có được các kiến thức hữu ích rồi nhé.
Bài viết liên quan